Izdelek (O)
Predelava fotografije v programu GIMP za izboljšanje izraznosti.Rastrsko fotografijo bom urejal v brezplačnem programu GIMP [1]. Program ni le brezplačen ampak tudi odprtokoden. Njegove zahteve za delovanje so v primerjavi z ostalimi urejevalniki rastrskih fotografij zelo majhne. Za delovanje je potreben Pentium IV procesor ali hitrejši, vsaj 256MB delovnega pomnilnika in manj kot 100MB prostora na disku [2][3]. Program deluje na praktično vseh operacijskih sistemih (Linux, macOS, Microsoft Windows, BSD, Solaris) [3].
Fotografija, ki jo bom urejal je nastala v mestu Havana na Kubi leta 2018. Na fotografiji bomo poudarili starinski avtomobil (Cadilac), ki sicer bolj spada v sredino 20. stoletja in ne v začetek 21. stoletja. Mešanico časovnih obdobij bomo grafično izrazili z mešanico črno-bele in barvne fotografije.
Najprej odpremo program GIMP. Sliko lahko v program le potegnemo (»drag’n’drop«), lahko pa kliknemo na Datoteka->Odpri in potem poiščemo sliko na našem računalniku in na koncu kliknemo Odpri.Najprej odpremo program GIMP. Sliko lahko v program le potegnemo (»drag’n’drop«), lahko pa kliknemo na Datoteka->Odpri in potem poiščemo sliko na našem računalniku in na koncu kliknemo Odpri.
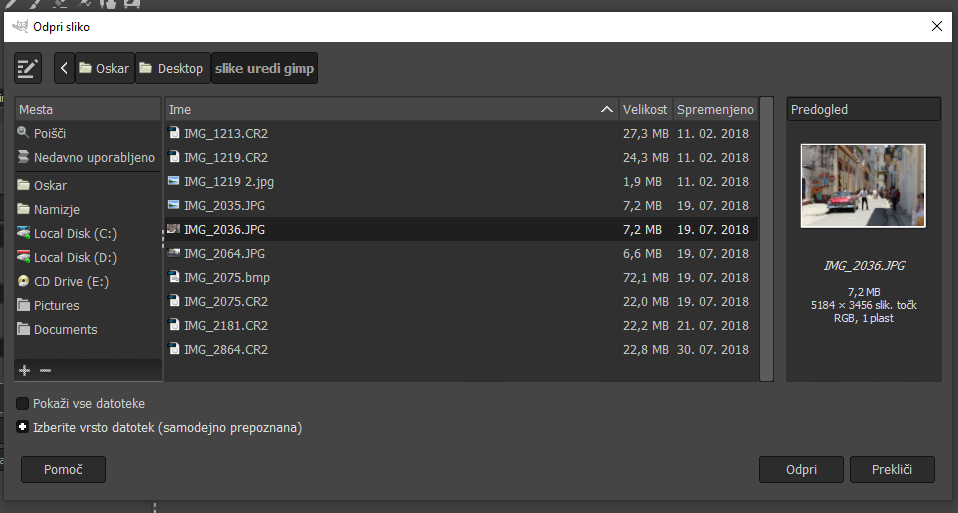
Fotografijo bomo najprej obrezali, da izboljšamo kompozicijo in odstranimo moteče elemente. To storimo s pomočjo orodja za obrezovanje. Orodje najdemo v orodjarni v zgornjem levem kotu.
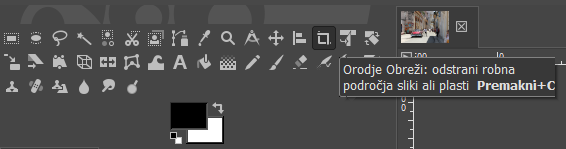
To delo je objavljeno pod licenco Creative Commons Priznanje avtorstva-Nekomercialno-Deljenje pod enakimi pogoji 4.0 Mednarodna. Avtor: OT.
Priporočljivo je, da v možnosti orodja obkljukamo možnost »nespremenljivo« saj bomo tako ohranili izvorno razmerje stranic. Obrez fotografije nastavimo z miško in potrdimo z pritiskom na tipko enter.
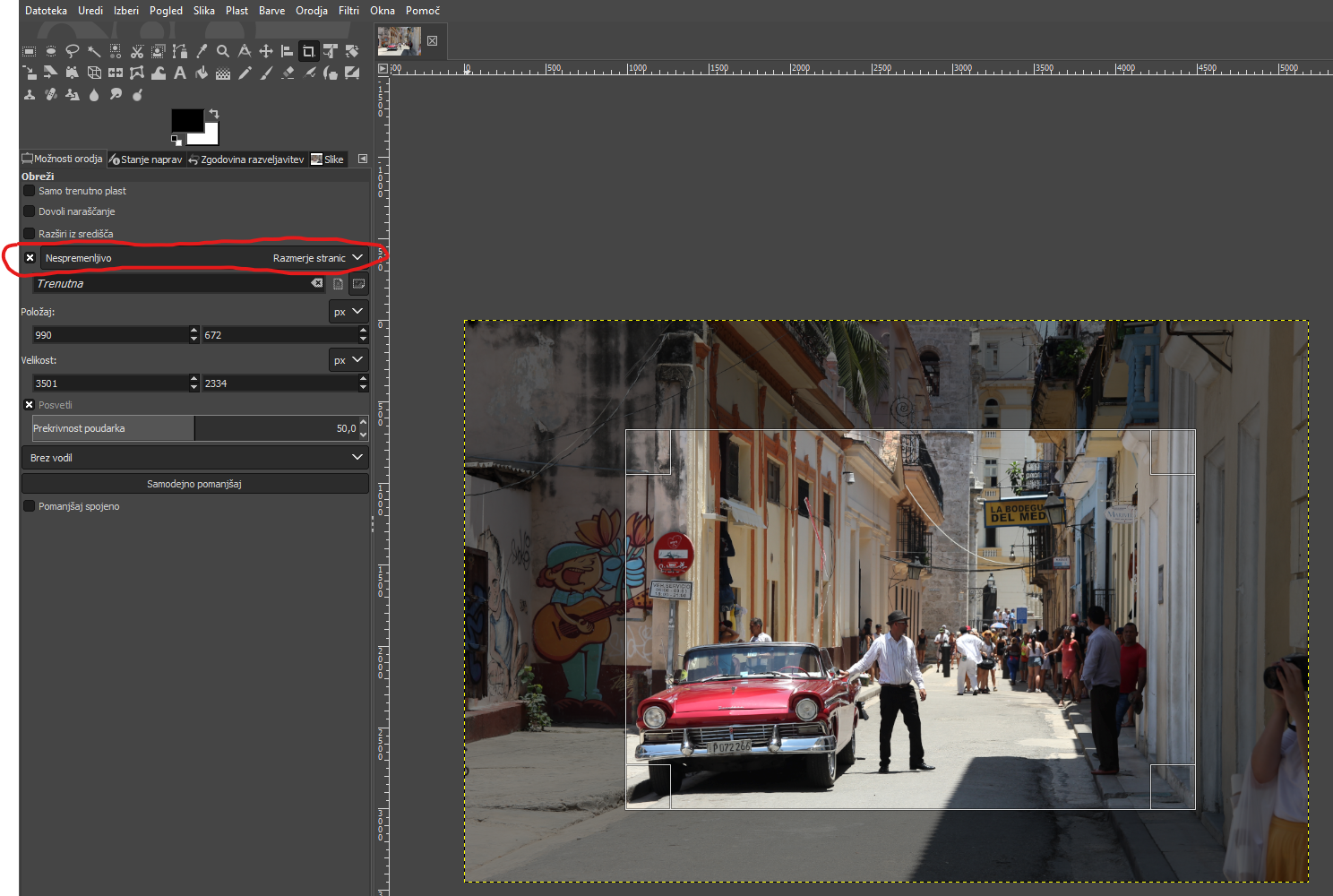
To delo je objavljeno pod licenco Creative Commons Priznanje avtorstva-Nekomercialno-Deljenje pod enakimi pogoji 4.0 Mednarodna. Avtor: OT.
Sedaj bomo začeli z grafično obdelavo. Ker bomo potrebovali tako barvno kot črno-belo plast, našo trenutno plast podvojimo. To lahko naredimo na več načinov, najlažji pa je da v orodju plasti z miško desno kliknemo na barvno plast in izberemo »Podvoji plast«.
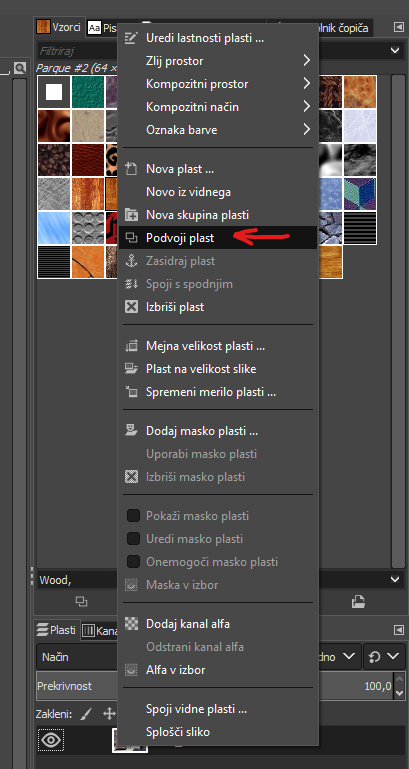
To delo je objavljeno pod licenco Creative Commons Priznanje avtorstva-Nekomercialno-Deljenje pod enakimi pogoji 4.0 Mednarodna. Avtor: OT.
Tako bi sedaj med plastmi morali videti dve, zaenkrat enaki plasti.
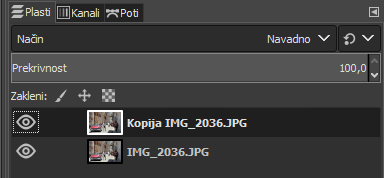
To delo je objavljeno pod licenco Creative Commons Priznanje avtorstva-Nekomercialno-Deljenje pod enakimi pogoji 4.0 Mednarodna. Avtor: OT.
Z miško izberemo zgornjo plast in (v mojem primeru kopija IMG_2036.JPG) in nato v menijski vrstici izberemo »Barve« in nato »Nasičenost«.
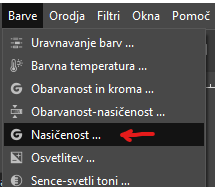
To delo je objavljeno pod licenco Creative Commons Priznanje avtorstva-Nekomercialno-Deljenje pod enakimi pogoji 4.0 Mednarodna. Avtor: OT.
Odpre se nam okno za nastavitev nasičenosti. Merilo spremenimo na 0 s pomočjo miške ali ročnega vnosa in potrdimo izbor. Če imamo vključeno možnost predogleda bomo spremembe videli sproti. Naša plast bi tako morala postati črno-bela.
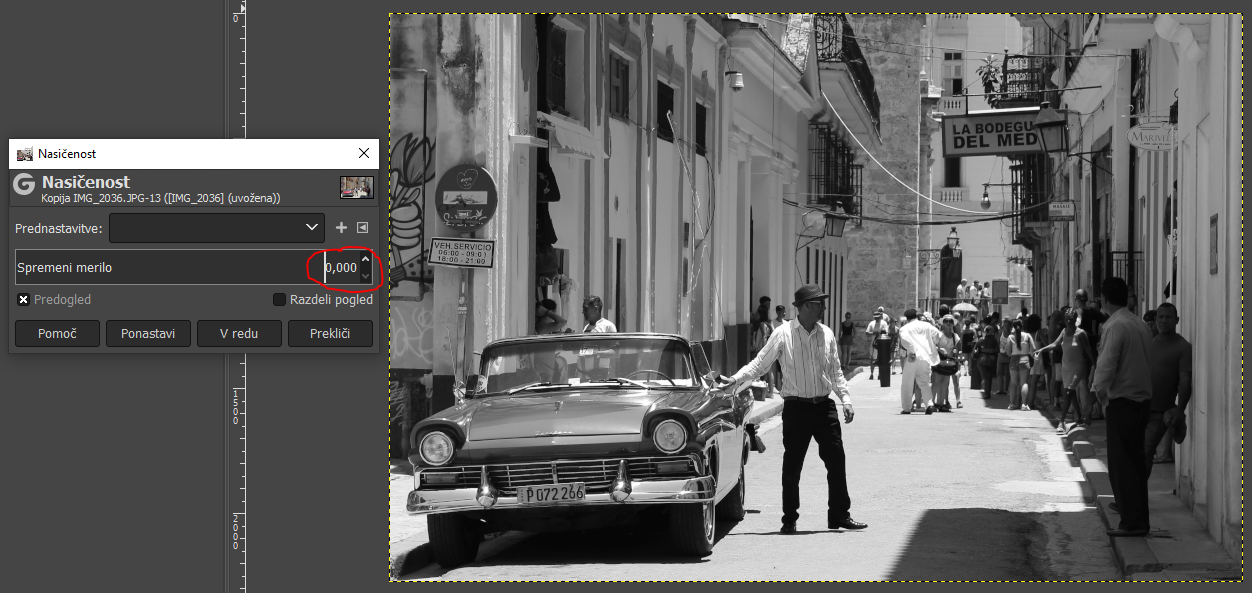
To delo je objavljeno pod licenco Creative Commons Priznanje avtorstva-Nekomercialno-Deljenje pod enakimi pogoji 4.0 Mednarodna. Avtor: OT.
Sedaj bomo naši črno-beli plasti dodali masko plasti. To naredimo tako, da na plast v meniju plasti desno kliknemo in potem izberemo »dodaj masko plasti«.
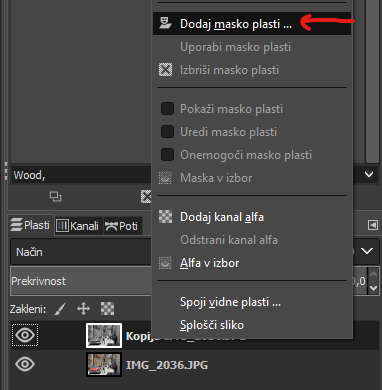
To delo je objavljeno pod licenco Creative Commons Priznanje avtorstva-Nekomercialno-Deljenje pod enakimi pogoji 4.0 Mednarodna. Avtor: OT.
Odpre se nam okno lastnosti maske plasti, kjer izberemo prvo možnost, če ta ni že izbrana (Bela (popolna prekrivnost)) in kliknemo dodaj.
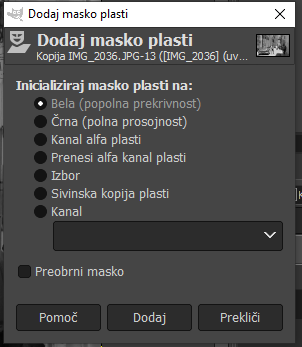
To delo je objavljeno pod licenco Creative Commons Priznanje avtorstva-Nekomercialno-Deljenje pod enakimi pogoji 4.0 Mednarodna. Avtor: OT.
Zraven naše črno-bele plasti bi se moralo pojaviti bel kvader, ki predstavlja masko. Sedaj v orodjarni v zgornjem levem kotu izberemo orodje čopič. Čopič mora biti nujno nastavljen na črno barvo, njegova trdota pa priporočeno na 100. Vse nastavitve je mogoče nastaviti v možnosti orodja.
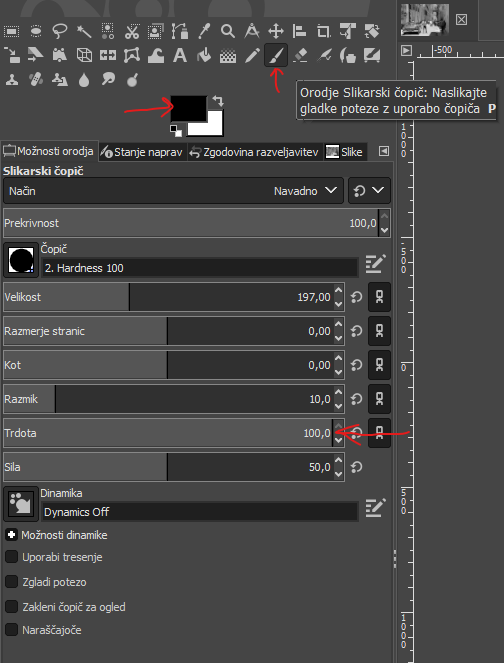
To delo je objavljeno pod licenco Creative Commons Priznanje avtorstva-Nekomercialno-Deljenje pod enakimi pogoji 4.0 Mednarodna. Avtor: OT.
Sedaj našo fotografijo s pomočjo čopiča le pobarvamo na željenih delih. Za natančnejše linije zmanjšamo velikost čopiča v prej videni možnosti orodja. Če naredimo napako jo najlažje popravimo s pritiskom tipk ctrl + z.

To delo je objavljeno pod licenco Creative Commons Priznanje avtorstva-Nekomercialno-Deljenje pod enakimi pogoji 4.0 Mednarodna. Avtor: OT.
Sam sem se odločil da bom poudaril je avtomobil. Na enak način lahko poudarimo poljubne dele fotografije (osebe, predmete, obraze, pomembne detajle, …). Ko smo s sliko zadovoljni jo izvozimo v poljubnem formatu. To storimo tako, da v menijski vrstici izberemo »Datoteka« in potem izberemo »Izvozi kot«. V novem oknu izberemo novo ime, lokacijo shranjevanja in željen tip datoteke. Čisto na koncu kliknemo na izvozi.
Sam sem izbral shranjevanje v .BMP formatu zaradi morebitne dodatne obdelave kasneje. Za večino bo boljša izbira v kateri izmed stisljivih formatov. Za primerjavo: originalna fotografija je velika 6,84MB, izvožen črno-beli JPG 1,32MB, izvožen črno-beli BMP pa kar 22,2 MB!
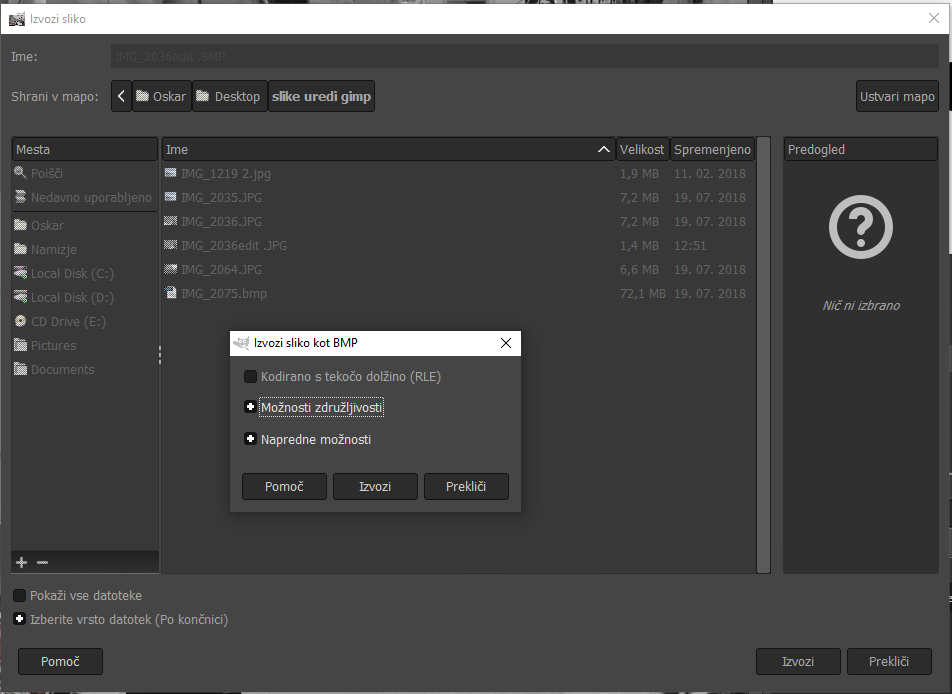
To delo je objavljeno pod licenco Creative Commons Priznanje avtorstva-Nekomercialno-Deljenje pod enakimi pogoji 4.0 Mednarodna. Avtor: OT.
Naša končna fotografija v primerjavi z originalno fotografijo:
To delo je objavljeno pod licenco Creative Commons Priznanje avtorstva-Nekomercialno-Deljenje pod enakimi pogoji 4.0 Mednarodna. Avtor: OT.
[1] Gimp (2020). Pridobljeno s https://www.gimp.org/
[2] Singla. D., (2019), GIMP vs Photoshop Differences: Which is better and Why? Pridobljeno s https://blog.templatetoaster.com/gimp-vs-photoshop-differences/
[3] GIMP (2020). Pridobljeno s https://en.wikipedia.org/wiki/GIMP


